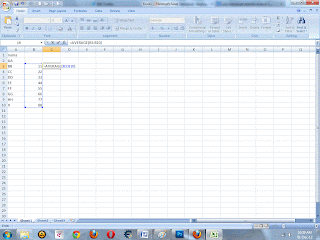RINGKASAN MICROSOFT WORD
A. Microsoft word adalah salah satu dari beberapa program aplikasi pengolahan kata yang terdapat dalam paket program aplikasi mikrosoft office, yang sejak mulai di kembangkan sejak tahun 1983 sampai pertengahan tahun 2001. Microsoft worddikembang oleh perusahaan pembuat perangkat lunak ternama di dunia yaitu Corporation. Dari generasi pertama Microsoft word sampai generasi terkini program ini selalu menjadi idola.
B. Cara membuka Microsoft word klk tombol start yang ada di taskbar pilih menu program, arahkan pada Microsoft office dan klik Microsoft word 2007 dan akan tampil lembaran kerja dar Microsoft word 2007 yang masih kosong dan lembar kerja tersebut bernama dokumen 1.
Berikut tampilan dalam Microsoft word 2007 : Icon RulerLineTitle Bar Menu Bar Kursor/titik sisip Horizontal Ruler Vertikal Line Tool Title bar adalah nama lembar kerja yang sedang digunakan Menu bar terdiri Menu bar terdiri dari beberapa bagian menu yang merupakan kelompok dari perintah word yang terdiri dari Home, Insert, page loyout, References, Mailings, Review, View. RulerLine adalah baris yang mengatur penghentian tabulasi dan batas pengetikan dilayar serta pengaturan paragraph. Titik/sisip kursor merupakan titik dimana kita akan mulai mengetik teks, titik ni berbentuk animasi yang berkedip – kedip. Zoom untuk memperbesar layar kertas. Scrool bar merupakan untuk menggulung layar keatas dan kebawah.
C. Bagian _ bagian Tab
Home pada menu home juga terdapat beberapa bagian :
1. Clipboart paste > berfungsi untuk memindahkan fungsi sell.
Cut > berfungsi untuk memotong isi sell dan memindahkannya ke suatu tempat atau sell.
Copy > berfungsi untuk menyalin isi sell dan memindahkannya ke suatu tempat atau sell.
2. Front Format Painter Front Front Size Increase Front Size Decrease Front Size, berfungsi untuk mengubah jenis huruf, berfungsi untuk merubah ukuran huruf, berfungsi untuk meningkatkan ukuran huruf, berfungsi untuk mengurangi ukuran huruf. Bold berfungsi untuk menebalkan huruf. Italic Underline Border Fill Color Front Color, berfungsi untuk memiringkan huruf, berfungsi untuk menggaris bawahi huruf, berfungsi untuk membuat garis pinggir atau table, berfungsi untuk member warna sell, berfungsi untuk memberi warna huruf.
3. Paragrafh Bullets Simbol, Numbering Angka, Align Text Left, berfungsi untuk mengatur format penomoran , berfungsi teks agar rata ke kiri. Center baris, berfungsi mengatur teks agar berada di tengah-tangah. Aligh Text Right berfungsi mengatur teks agar rata ke kanan. Justify kanan berfungsi untuk mengatur perataan teks rata kiri.
D. Mengetik pada word 2007 pada saat membuka word 2007, maka dilayar akan terlihat dokumen baru yang masih kosong diberi nama dengan document 1 yang siap digunakan untuk mengetik naskah. Pada document tersebut akan tampak titik sisip / kursor sebagai tempat untuk mengetik naskah. Apabila naskah yang telah diketik telah mencapai akhir baris, maka akan secara otomatis pindah ke awal baris berikutnya., dan hendak menurunkan kursor kebaris untuk membuat paragraph baru maka cukup menggunakan enter.
E. Menyimpan document word 2007 cara untuk menyimpan document, untuk pertama kalinya baik document tersebut disimpan didalam hardisk, floopy disk atau pun flash disk yaitu : klik menu file > klik save/seve as alternative lan dalam menyimpan adalah dengan menekan Ctrl + s pada keyboard atau meng klik icon pada toolbar. Tentukan folder tempat menyimpan file (sesuai dengan yang kita inginkan ) kemudian ketik nama.
F. Membuka dokumen yang pernah disimpan dapat di buka atau daktifkan kembali di layar dengan cara : klik menu file > open . tentukan folder/sub directori tempat file yang akan di buka pilih nama file yang akan di buka kemudian enter atau klik2x pada nama file tersebut.
G. Mangakhiri word 2007 , setelah selesai kerja dengan word 2007, akhiri program dengan menggunakanlangkah-langkah sebagai berikut :
1. Simpan terlebih dahulu document tersebut.
2. Setelah menyimpan pilih menu file, klik tombol exit maka kita akan keluar dari program Microsoft word 2007. Apabila yang dibuat belum tersimpan, maka di layar akan tampil kotak dialog konfirmasi menyimpan file. Klik tombol yes untuk menyimpan file tersebut.
Menu dan icon pokok Microsoft word XP
a. Menu file yaitu menu yang berhubungan dengan perasi terhadap file document.
b. Menu edit adalah menu yang berhubungan dengan penyuntingan terhadap fle document.
c. Menu view submenu fungsi undo repeat cut copy paste paste special paste as hyperlink clear select all find replace go to links object membatalkan perintah terakhiryang dilakukan. Mengulangi perintah terakhir. Memotong sebagian/seluruh data pada lembar document. Menyisipkan atau meletakan hasil cut atau copy. Fasilitas pendukung perintah cut atau copy dengan format khusus. Mendukung perintah cut dan copy terhadap hyperlink. Menghapus data yang sebelumnya memblok data yang akan dihapus. Memilih atau memblok seluruh data pada satu lembar document untuk dilakukan suatu perintah. Menggantikan data pada lembar kerja dengan data baru. Memindahkan letak data aktif ke tempat lain. Menamplkan/mengubah setiap link yang ada di file aktif. Mengedit objek yang berasal dari insert yang berhubungan dengan link. Sub menu fungsi new open close save save as save as webpage search webpage preview page setup print preview print sent to properties exit membuat dokumen baru. Membuka file dar media penyimpanan. Menutup jendela dokumen aktif. Menyimpan dokumen yang masih aktif. Menyimpan dokumen yang belum mempunyai nama. Menyimpan dokumen dengan format halamanweb. Mencari bagian dari teks atau dokumen. Menampilkan dokumen dalam halaman web. Mengatur halaman dokumen yang akan dicetak. Melihat contoh hasil cetakan dokumen sebelum dicetak melalui printer. Mencetak dokumen mengirim dokumen. Keluar dari Microsoft word dengan sebelumnya menutup seluruh dokumen. menu view adalah menu yang berhubungan dengan tampilan dari dokumen,
d. Menu insert adalah menu yang berhubungan dengan penyisipan pada file dokumen.
e. Menu format adalah menu yang berhubungan dengan operasi pengaturan terhadap file dokumen, dengan submenu sebagai berikut : submenu fungsi break page numbers date and time auto teks symbol comment references picture diagram text box file object hyperlink membuat potongan halaman yang diteruskan pada halaman selanjutnya. Member format nomor halaman pada tiap lembar document.memberi tanggal dan waktu pada dokumen aktif. Menyisipkan teks otomatis. Menyisipkan symbol yang di inginkan. Manyisipkan komentar pada dokumen. Menyisipkan referensi pada dokumen. Menyisipkan gambar. Menyisipkan diagram. Menyisipkan kata/kalimat pada suatu kotak. Menyisipkan file lain kedalam dokumen aktif. Menyisipkan objek. Menyisipkan teks dan hyperlink pada lembar dokumen yang tersimpan. Submenu fungsi normal web layout print layout outline task pane toolsbar ruler header and footer footnotes ful sceen zoom menampilkan lembar dokumen dalam format print. Menampilkan lembar dokumen dalam outine view. Menampilkan jendela tugas Microsoft word. Menampilkan menu-menu yang di kehendak pada toolsbar. menampilkan ukuran pada sisi-sisi lembar dokumen. Membuat veader dan footer sebagain efek cetakan. Menampilkan seluruh catatan dalam lembar dokumen. Menampilkan lembar document dalam satu tayangan penuh. Mengubah tampilan lebar dokumen menjadi lebih besar/kecil. Sub menu fungsi font paragraph bullets & numbering borders and shading mengatur huruf mengatur paragraph mengatur format penomoran dengan angka/symbol. Mengatrur tampilan bingkai dan bayangan.colomns tabs drop cap text direction change case background theme auto format styles & formatting member format kolom pada teks. Mengatur jarak kata. Membuat huruf/kata pertama pada awal paragraph. Mengatur posisi teks . mngatur tampilan huruf. Mengatur warna dan model latar belakang lembar dokumen. Mengatur tema latar belakang dokumen menggunakan fasilitas format yang di sediakan untuk membuat table.
RANGKUMAN MICROSOFT EXCEL 2010
Microsoft Excel adalah salah satu program dalam windows yang dapat digunakan untuk mengolah data yang berupa angka dan suatu lembar kerja yang terdiri atas worksheet(lembar kerja), Menggunakan Microsoft Excel cukup mudah karena menu yang terdapat dalam microsoft excel hampir sama dengan yang terdapat dalam microsoft word,jadi tidaklah sulit untuk kita apabila menggerjakan suatu tugas atau mengolah angka menggunakan microsoft excel.
Di dalam excel yang termasuk Worksheet adalah kolom dan baris,sedangkan sel adalah pertemuan dari baris dan kolom. Sel yang terdapat dalam Excel dapat diisi menggunakan data dengan jenis yang berbeda. Data yang bisa nasuk ke lembar kerja adalah : Label (potongan naskah) , Angka ( Numerik) , Rumus (Formula).
Untuk mengatur ukuran kertas yang akan digunakan :
- Klik menu Page Layout
- Klik menu margin yang terdiri atas ;
o Top: batas atas
o Bottom: batas bawah
o Left: batas kiri
o Right : batas kanan
- Kita Klik Page Setup
- Kita Klik OK jika semua telah sesuai
Untuk membuat nomor urut:
- Angka awal pembuatan nomor urut dengan menggunakan tanda petik atas ('1)
- Lalu kita copy ke bagian bawah penunjuk sel letakkan di pojok kanan bagian bawah dan kita tarik ke bawah atau kanan sesuai keinginan kita.
Untuk menyisipi sel ,baris atau kolom:
- Kita pilih sel mana yang akan kita sisipi sel,baris atau kolom
- Kita blok kolom atau baris sebanyak berapa yang kita ingin sisipkan
- Klik menu insert colums atau row lalu klik ok atau kita doble klik
Untuk menengahkan judul :
- Kita blok judul yang kita buat sepanjang kolom yang ada
- Klik menu toolbar Merge and Center yang ada.
Rumus dan Formula :
Operator Aritmatika :
- ^ : Pangkat
- / : Bagi
- * : Kali
- - : Kurang
- + : Tambah
Kita tidak boleh lupa apabila dalam pembuatan sebuah rumus kita tidak boleh lupa untuk memulai dengan tanda (=).
Fungsi Statistik:
- Count : digunakan untuk memntukan seberapa banyaknya data yang digunakan dalam pembuatan lembar kerja dalam Excel
- SUM : digunakan untuk menjumlahkan semua data atau angka yang terdapt dalam lembar kerja atau metotalkan semua data
- AVERAGE : digunakan untuk menghitung rata-rata dalam setiap data yang ada pada lembar kerja
- MAX : digunakan untuk menghitung berapa hasil maksimal atau hasil tertinggi suatu data dalam lembar kerja
- MIN : digunakan untuk menghitung berapa hasil minimum atau hasil terendah dari suatu data yang dikerjakan dalam lembar kerja
Alamat Absolut:
Alamat absolut kita gunakan untuk mendapatkan suatu alamat yang tetap/mutlak walaupun kiya copykan kearah manapun alamat tersebut,kita dapat menambahkan alamat absolut pada baris atau kolom yang kita inginkan dengan cara tambahkan tanda $ pada baris atau kolom yang kita kehendaki.
PENGERTIAN BLOG DAN CARA MEMBUATNYA
BLOG adalah media sebagain tempat menuliskan ide, kretifitas, opini catatan dan sebagainya dalam bentuk posting-postingan yang di update secara online sehingga pembaca dunia maya dapat melihat semua data yang di bagikan oleh penulis kepada para pembaca,dalam hal ni penulis atau narablog kita sebut blogger.
Langkah – langkah membuat blog :
Ada pilihan untuk “create your blog/ ciptakan sebuah blog”
2. Isi form dengan data yang sesuai untuk membuat account google.
(jika sudah punya account google sebelumnya (sepert di gmail, adsense, atau adwords, bias langsung digunakan login).
3. Setelah login dengan account yang baru di buat, sekarang saatnya membuat blog.
(isi kembali form yang tersedia sesuai dengan blog yang akan di buat.
Klik untuk membuat blog
4. Blig anda sudah jadi dan kin saatnya mulai menulis posting pertama.
5. Blog sudah jadi, jangan lupa sering-sering di-update.